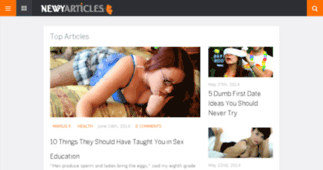Useful and Interesting Articles
Enter a key term, phrase, name or location to get a selection of only relevant news from all RSS channels.
Enter a domain's or RSS channel's URL to read their news in a convenient way and get a complete analytics on this RSS feed.
Unfortunately Useful and Interesting Articles has no news yet.
But you may check out related channels listed below.
[...] layer as explained above, or click the half-black, half-white icon at the bottom of your Layers panel and choose Curves. If there are gaps on either side of the light-gray histogram behind the [...]
[...] Blend Mode and Opacity. By double-clicking the filter name in the Smart Filter layer in the Layers Panel, it’s also possible to access the filter controls and adjust the settings. This means that if [...]
[...] to increase contrast (darken). STEP 5 In your Layers panel, toggle the Eye icon of the Curves adjustment layer off and on to see a before and after image. If the effect is a little too strong, you [...]
[...] . Use this guide to turn your first-date disaster into a blockbuster. BAD DATE IDEA 1: DIRTY MOVIE That new NC-17 film you heard about has finally been released in [...]
[...] , moving and distorting parts of the picture. In the past, the only way to avoid changing the original image was to create a duplicate layer and apply the filter to that. However, converting a layer ( [...]
[...] layer; this allows the adjustment to happen on its very own layer, instead of on your original image. Choose Layer>New Adjustment Layer>Curves. In the Adjustments panel you’ll see a grid [...]
[...] curve in individual color channels. Just create another Curves adjustment layer and from the pop-up menu above the grid, choose the offending color channel (Red, in this case). Click the TAT and then [...]
[...] times in a composite. To do this, right-dick and select New Smart Object via Copy from the pop-up menu. This creates a duplicate Smart Object that will remain unaffected by changes that are applied [...]
Fox International has postponed the release date for the movie Hitman: Agent 47, an adaptation of the game series for 28 August 2015, initially plann [...]
[...] layer as explained above, or click the half-black, half-white icon at the bottom of your Layers panel and choose Curves. If there are gaps on either side of the light-gray histogram behind the [...]
[...] Blend Mode and Opacity. By double-clicking the filter name in the Smart Filter layer in the Layers Panel, it’s also possible to access the filter controls and adjust the settings. This means that if [...]
Related channels
-
All interesting for you.
At this blog with a lot of interesting articles on various topics that might interest you!
-
Articles - Articles
Articles describing how to use the new Articles module of IP.Content
-
Articles - Articles
Articles describing how to use the new Articles module of IP.Content