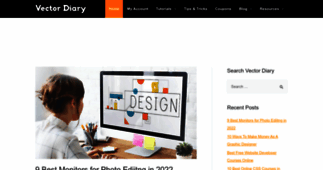Vector Diary
Enter a key term, phrase, name or location to get a selection of only relevant news from all RSS channels.
Enter a domain's or RSS channel's URL to read their news in a convenient way and get a complete analytics on this RSS feed.
Unfortunately Vector Diary has no news yet.
But you may check out related channels listed below.
[...] go to Effect menu > Texture > Texturizer. Apply the settings indicated then change the Blending mode to Multiply and reduce the Opacity to 40%. 6. Copy (Ctrl+C) and Paste in Front (Ctrl+F) the [...]
[...] , check only the Patterns option then select an angle of 45 degrees and hit OK. Change the Blending mode to Screen. Add Highlights 14. You need again the copies of the smaller letters in the [...]
[...] fill color to light grey (R=202 G= 202 B= 202). Open up the Transparency Panel and change the Blending Mode to Overlay (Opacity 35%). 3. Choose another grunge texture and drag it to our document. Once [...]
[...] selected and open the Transparency Palette (Window > Transparency). Select Multiply in the Blending Mode and enter a 90 in the Opacity box. 49. Use the Pen Tool (P) to create an object as shown in [...]
[...] by drawing a shape with the Pen Tool (P). 30. Once your shape is drawn, fill it with the radial gradient. 31. Next create other half of the leaf shape and then fill it with the radial gradient as [...]
[...] . Start by drawing a shape using the Pen Tool (P). 17. Next, fill the new shape with the radial gradient. 18. Keep the result selected. Apply a 4px Gaussian Blur and set it to Blending Mode Hard [...]
[...] in the Pathfinder panel. Repeat for the left side then fill the resulting shapes with the radial gradient shown. 16. For the nose pads take the Pen Tool (P) and draw two shapes like below. Fill them [...]
[...] it with white. 5. Select the Ellipse Tool (L) and create another circle then fill it with Radial Gradient. 6. Create another circle and fill it with Linear Gradient. 7. Copy the circle and paste it [...]
[...] teach some hidden effects which will be very beneficial if you’re a designer. Related posts:Premium Tutorial: Music BackgroundPremium Tutorial: Illustrator Rope BrushPremium [...] Related posts: [...]
[...] techniques. These are useful for other illustrations. So, let us get started! Related posts:Premium Tutorial: Mechanical ClockDay 22: Creating Special EffectsDay 9: [...] Related posts: Premium [...]
[...] creating this tutorial and I hope you will as well. So, let’s get started! Related posts:Premium Tutorial: Mechanical ClockPremium Tutorial: Creating A Home FacadePremium Tutorial: [...] Related [...]
[...] then how to add the illustration background for your artwork. So let’s begin! Related posts: Premium Tutorial: Wine Barrel Premium Tutorial: Detailed Vespa Premium Tutorial: Formula One Car [...]
[...] and click on the Exclude button from the Pathfinder Palette. 87. Fill the result with the linear gradient. 88. Repeat the same techniques for the two right green objects. 89. By this time, your [...]
[...] drawing some shapes using the Pen Tool (P). 41. Next fill the newly created shapes with the linear gradient as shown in the image below. 42. Reselect all the newly filled shapes and apply a 4px [...]
[...] a Flower Pot 2. Pick the Ellipse Tool (L), create a 98 by 30px shape and fill it with the linear gradient shown below. 3. Select the new shape and go to the Object > Transform > Transform [...]
[...] another circle then fill it with Radial Gradient. 6. Create another circle and fill it with Linear Gradient. 7. Copy the circle and paste it in front. Reduce the size and fill it with Radial Gradient. [...]
[...] get started! Cap Body Design 1. Draw a simple sketch by using the Pen [...] Related posts: Illustrator Tutorial: Create a Stencil Text Effect Illustrator Tutorial: Christmas Card Illustrator Tutorial: [...]
[...] for Premium Members only. Login or sign up now to read the whole article.] Related posts: Illustrator Tutorial: Graduation Hat Illustrator Tutorial: 3D Store Display Illustrator Tutorial: Army Cap [...]
[...] shape using the Direct Selection Tool as shown. 2. Remove the outline [...] Related posts: Illustrator Tutorial: Vector Drums Kit Illustrator Tutorial: Army Cap Illustrator Tutorial: How to Draw a [...]
[...] for Premium Members only. Login or sign up now to read the whole article.] Related posts: Illustrator Tutorial: Helmet Illustrator Tutorial: 3D Store Display Illustrator Tutorial: Cicada [...]
[...] Design 1. Draw a simple sketch (as shown) with the Pen tool from the tool box. Use the Direct Selection tool and select its nodes to form the sketch. 2. Choose the base color for the sketch with the [...]
[...] the helmet’s peak using the Pen Tool from the Tool Box. Edit the nodes using the Direct Selection Tool as shown. 2. Select the appropriate Gradient Color for the bill. To do this, select the [...]
[...] and go to Object > Expand to exit from the special effects. Select the word. Use the Direct Selection Tool and fill in the shape with the appropriate gradient. 28. Draw the highlights of “ [...]
[...] (U) and create a grid node in the middle of the object. Select the grid node with the Direct Selection Tool (A) and fill it with black. When done, go to Effect > Blur > Gaussian Blur... [...]
[...] Tool (M) and create a rectangle with the same dimensions as the Artboard. Now, go to the Gradient Panel and fill the selected object with radial gradients as shown below: dark grey (R=77 G=77 B=77) [...]
[...] a long thin, horizontal ellipse which dimensions should be set to 450 x 30px. Activate the Gradient Panel and fill the resulting shape with radial gradients: white (R=255 G=255 B=255), medium blue (R= [...]
[...] Rectangle Tool (M) create another rectangle and place it above the previous one. Activate the Gradient Panel and fill the selected object with linear gradients as shown below: turquoise (R=45 G=136 B= [...]
[...] with the following dimensions: width – 800px, height – 600px. Activate the Gradient Panel and fill the selected object with linear gradients as shown below: dark blue (R=0 G=56 [...]
[...] The Only Exception 12. Hand Scribble Sketch Rock Hand Scribble Sketch Rock is a funky and stylish font style that offers a playful and rugged approach. It has different font weights, including rock [...]
[...] condensed styles. Download Rama Slab 8. Aldine 721 Regular Aldine 721 Regular is a nice and stylish font that has sharp corners and terrific bold ends. It has nice collection of letteforms in both [...]
[...] , designed by Iza W and Paolo W. Download Mirella Script 27. Parsley Script Parsley Script is a stylish font, designed to create a perfect cursive font package that will give your layouts a new face. [...]
[...] designed by Kyle Wayne Benson. Download Benson Script 29. Parsley Script Parsley Script is a stylish font, designed to create a perfect cursive font package that will give your layouts a new face. [...]
[...] go to Effect menu > Texture > Texturizer. Apply the settings indicated then change the Blending mode to Multiply and reduce the Opacity to 40%. 6. Copy (Ctrl+C) and Paste in Front (Ctrl+F) the [...]
[...] , check only the Patterns option then select an angle of 45 degrees and hit OK. Change the Blending mode to Screen. Add Highlights 14. You need again the copies of the smaller letters in the [...]
[...] fill color to light grey (R=202 G= 202 B= 202). Open up the Transparency Panel and change the Blending Mode to Overlay (Opacity 35%). 3. Choose another grunge texture and drag it to our document. Once [...]
[...] selected and open the Transparency Palette (Window > Transparency). Select Multiply in the Blending Mode and enter a 90 in the Opacity box. 49. Use the Pen Tool (P) to create an object as shown in [...]
Related channels
-
KhoVector.net | Free Vector, Vector Free Download, Vector Hoa Van, Vector...
Free Vector Graphics Download
-
Gift Giving Ideas – GiftBook by GiftBasketsOverseas.com
Your #1 Source For Gift Giving. Have your international greetings challenge sorted out with GiftBasketsOverseas.com 2017...
-
Typecast - News
News
-
Vector Design Download
Share and download vector graphic art, vector designs and vector images
-
Addicted To Lipstick
For Beauty Lovers Only!!