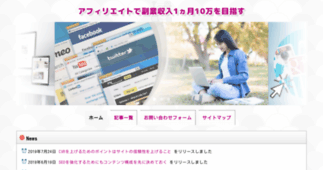Photoshop Atoms | Photoshop Tutorials and Resources
Enter a key term, phrase, name or location to get a selection of only relevant news from all RSS channels.
Enter a domain's or RSS channel's URL to read their news in a convenient way and get a complete analytics on this RSS feed.
Unfortunately Photoshop Atoms | Photoshop Tutorials and Resources has no news yet.
But you may check out related channels listed below.
[...] One This tutorial continues our Introduction to Photoshop series and will introduce you to Layer Styles. Since they were implemented into Photoshop, Layer Styles have exploded and become one of the [...]
[...] Part Two Continuing on from Part One, in this tutorial, we will look at other Layer Styles that PhotoShop has to offer. We will create a new document for this tutorial, and will apply [...]
[...] regard to this article. In the last part, we looked at adding text to a document and using layer styles. In this part, we will look at using Filters. We can use the document we created in part two. [...]
[...] we create as a pattern, which can be a really powerful tool. We can also use these patterns in Layer Styles. Let’s open up the styles of the money layer and goto Pattern Overlay. Here we can [...]
[...] is a listing of the Keyboard Shortcut for this command: You’ll notice that to create a New document, we can simply just press Ctrl+N. So exit out of the File menu and then press and hold Ctrl, [...]
[...] adjusting colors and sharpness. Open your image in Photoshop and Duplicate the image into a new document. To prevent the HDR toning from flattening our original image, we must Duplicate it into a new [...]
[...] which makes creating 3D typography easier. Let’s Get Started! Step 1 First open up a new document (ctrl+N or cmd+N) and start a project no more than 1000px wide x 400px high. Type in two [...]
[...] is an option to turn Transparency on and off: If we cancel this screen and go back and add a Drop Shadow to our padlock, then go back to File > Save For Web & Devices, we will see the [...]
[...] values below to get the desired satin effect. Your image should look similar to the one below. Drop Shadow Select the Bevel & Emboss box and enter in the following values below to get the desired [...]
[...] so we can see the impact our changes make without submitting. Let’s go ahead and edit the drop shadow: When we click on it, you will notice the main area of the window changes to all the Drop [...]
[...] though it is crawling on the screen. Add a Drop Shadow with Distance 3px, and Size 3px. (Click image to enlarge.) Once we have done this, we can add [...]
[...] merged two layers together nicely. The post Using Layer Masks appeared first on Photoshop Tutorials and Resources | Photoshop Atoms. [...]
[...] brushes within Photoshop. The post Installing Custom Brushes in Photoshop appeared first on Photoshop Tutorials and Resources | Photoshop Atoms. [...]
[...] man, we can do whatever we want with him. The post Using the Extract Tool appeared first on Photoshop Tutorials and Resources | Photoshop Atoms. [...]
[...] committing to your edits. The post Create a Cool Liquid Dissolving Effect appeared first on Photoshop Tutorials and Resources | Photoshop Atoms. [...]
[...] 3 to PhotoShop – Filters appeared first on Photoshop Tutorials and Resources | Photoshop Atoms. [...]
[...] Introduction 4 – Layer Styles appeared first on Photoshop Tutorials and Resources | Photoshop Atoms. [...]
[...] nicely. The post Using Layer Masks appeared first on Photoshop Tutorials and Resources | Photoshop Atoms. [...]
[...] Installing Custom Brushes in Photoshop appeared first on Photoshop Tutorials and Resources | Photoshop Atoms. [...]
[...] Blur Method is set to Spin and the Quality is set to Best and click OK. Next, Select the Add Layer Mask at the bottom of the layer panel. Using the Brush Tool (B), you will need to add and remove [...]
[...] of your stroke. Make sure to select Simulate Pressure on the popup menu. You will then add a Layer Mask and use the Brush Tool (B) to remove every other line to give the illusion that the stroke is [...]
[...] will now call the Person Layer, Duplicate it (right click and duplicate layer), and give it a layer mask (the icon is below the layer panel). Select the Brush tool (B), pick a splatter brush from the [...]
[...] duplicate this layer and then modify the duplicate, then merge the two layers together with a layer mask. So right-click the layer you want to work with and choose Duplicate Layer.. Then with the new [...]
[...] fill in a layer to place it on. Now, Create a New Layer by clicking the icon underneath the layer panel or use the hot key CTRL + SHIFT + N / CMD + SHIFT + N. Next, Fill the layer with black using [...]
[...] . To edit these Layer Styles, we can either double-click a blank area of the layer in the layer panel or right-click it and choose Layer Properties. Once we have the Layer Styles up for Shape [...]
[...] through, and then we can paint black onto the mask (making sure the mask is selected in the layer panel, and not the layer) to block the layer contents from showing. For example, let’s choose [...]
[...] it (right click and duplicate layer), and give it a layer mask (the icon is below the layer panel). Select the Brush tool (B), pick a splatter brush from the Brush Palette, select black [...]
[...] One This tutorial continues our Introduction to Photoshop series and will introduce you to Layer Styles. Since they were implemented into Photoshop, Layer Styles have exploded and become one of the [...]
[...] Part Two Continuing on from Part One, in this tutorial, we will look at other Layer Styles that PhotoShop has to offer. We will create a new document for this tutorial, and will apply [...]
[...] regard to this article. In the last part, we looked at adding text to a document and using layer styles. In this part, we will look at using Filters. We can use the document we created in part two. [...]
[...] we create as a pattern, which can be a really powerful tool. We can also use these patterns in Layer Styles. Let’s open up the styles of the money layer and goto Pattern Overlay. Here we can [...]
Related channels
-
Web Design Tutorials and Inspiration | Learn Photoshop Online | Creative ...
Web Design Tutorials and Inspiration | Learn Photoshop Online | Creative Inspiration | Web Resources
-
Lorelei Web Design
Photoshop Tutorials and Downloads
-
SLR Lounge - Free Photography Resources, Tips, and Tutorials
Check us out for free photography information, lightroom and photoshop tutorials, wordpress themes, wordpress plugins, a...
-
10Steps.SG
Photoshop Tutorials and Resources